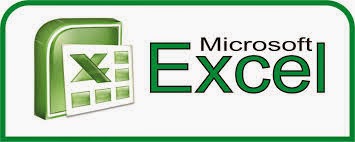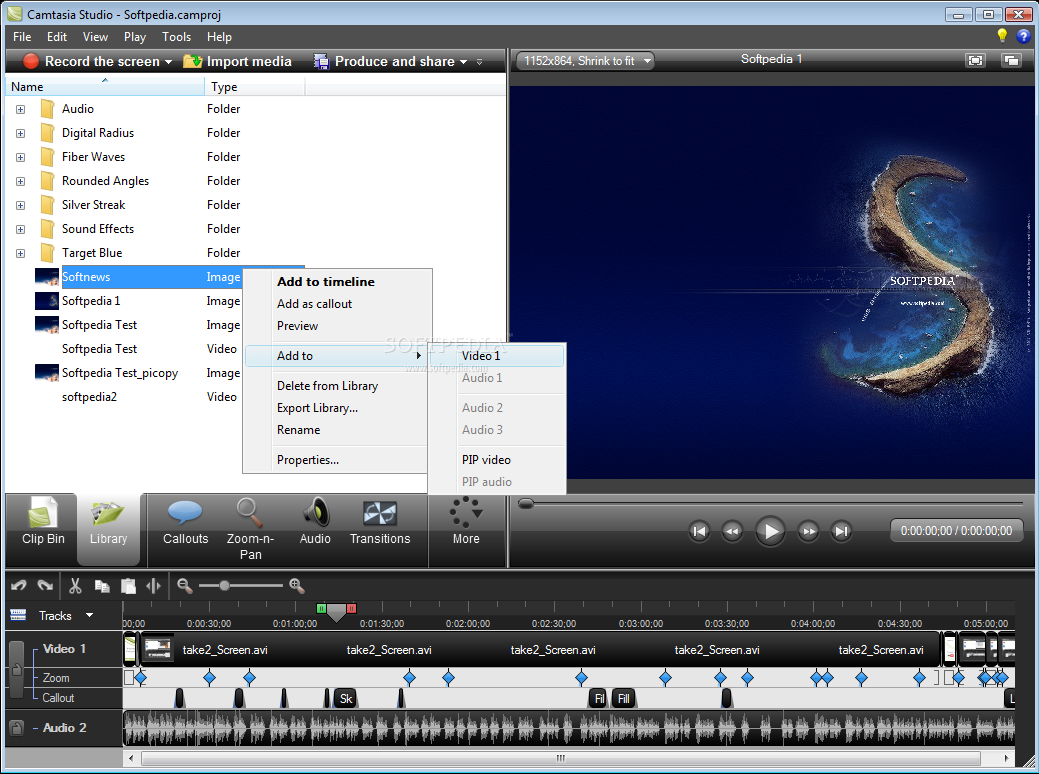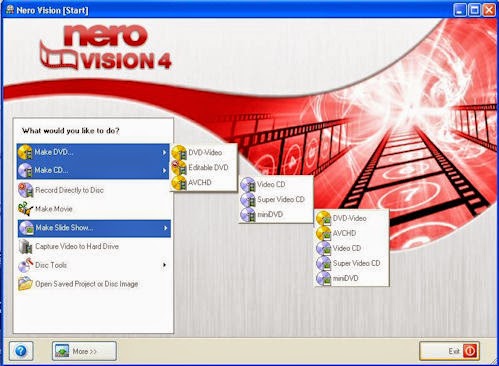¿QUE ES POWERPOINT?
Este programa de office
sirve para crear presentaciones interactivas de cualquier tema que
desees, con el puedes crear nuevas plantillas, insertar audio, video, etc.; así
como también realizar imágenes y textos con transiciones y animaciones, puedes
insertar hipervínculos, desencadenadores, vínculos, imágenes Gif etc. En si es
de gran ayuda si quieres crear una presentación que no sea tan tediosa y puedas
llamar la atención del espectador.
PANEL DE DIAPOSITIVA: parte central de la ventana donde visualizamos y
creamos las diapositivas que formarán la presentación.
BARRA DE TITULO: La barra
de título contiene el nombre del documento sobre el que se está trabajando en
ese momento.
Cuando creamos una Presentación se le asigna el nombre provisional
PRESENTACION1, hasta que lo guardemos y le demos el nombre que queramos.
En el extremo lateral
derecho cuenta con los botones rápidos para minimizar la ventana, restaurar,
maximizar y cerrar barra de titulo.

BARRA DE MENÚS: Se
ubica en la parte superior de la pantalla y contiene todas las operaciones que
nos permite realizar PowerPoint con nuestras presentaciones, estas operaciones
suelen ir agrupadas en menús desplegables.
BARRA DE HERRAMIENTAS: La barra de herramientas incluye un grupo de botones relacionados con tareas
del mismo tipo que nos lleva rápidamente a actividades asignadas a diferentes
comandos. contienen iconos para ejecutar de forma inmediata algunas de las
operaciones más habituales, como Guardar , Copiar , Pegar , Imprimir , etc.
BARRA ESTANDAR: Esta
barra cuenta con botones para las tareas mas comunes que se efectúa en PowerPoint,
como guardar, imprimir o abrir una presentación.
BARRA DE FORMATO: Tiene
botones que permite aplicar formato, de una manera rápida a una presentación,
principalmente al texto.
BARRA DE DIBUJO: La
barra de herramientas dibujo cuenta con botones que te auxilian en el trabajo
con objetos de dibujo
BARRA DE VISTAS: PowerPoint ofrece diferentes modos de visualización tales como: *vista normal
*vista clasificador de diapositivas*presentación con
diapositivas
BARRAS DE
DESPLAZAMIENTO: Las barras de desplazamiento permiten movernos a lo largo y
ancho de la pantalla de forma rápida y sencilla.
BARRA DE ESTADO: La
barra de estado se encuentra en la parte inferior de la pantalla y nos muestra
el estado de la presentación, en este caso el número de la diapositiva en la
cual nos encontramos y el número total de diapositivas, el tipo de diseño, el
estado de la revisión ortográfica y el idioma.
PANEL DE ESQUEMA: Esta
muestra los títulos de las diapositivas que vamos creando con su número e
incluso puede mostrar las diapositivas en miniatura si seleccionamos la
pestaña. Al seleccionar una diapositiva en el área de esquema aparecerá
inmediatamente la diapositiva en el área de trabajo para modificarla.
PANEL DE NOTAS: El Área
de notas será donde añadiremos las notas de apoyo para realizar la
presentación. Estas notas no se ven en la presentación pero si se lo indicamos
podemos hacer que aparezcan cuando imprimamos la presentación en papel.
Esta es una presentación hecha por mi, es solo un poco de lo que se puede realizar con PowerPoint
Dar clic al siguiente link para poder verlo.
 Está formado por un conjunto de aplicaciones informáticas
que sirven para realizar diversos tipos de actividades educativas:
rompecabezas, asociaciones, ejercicios de texto, palabras cruzadas, etc.
Está formado por un conjunto de aplicaciones informáticas
que sirven para realizar diversos tipos de actividades educativas:
rompecabezas, asociaciones, ejercicios de texto, palabras cruzadas, etc.