WINDOWS MOVIE MAKER
Windows Movie Maker es una característica de Windows Vista que permite crear presentaciones y vídeos caseros en el equipo y completarlos con títulos, transiciones, efectos, música e incluso con una narración para conseguir un aspecto profesional.
Es muy facil de usar, no se necesita experiencia con la edición de vídeos digitales o con Windows Movie Maker, bastara con tan solo ir leyendo las distintas herramientas de Windows Movie Maker.
HERRAMIENTAS DE WINDOWS MOVIE MAKER:
Windows Movie Maker está dividido en tres áreas principales: los paneles, el guión gráfico o la escala de tiempo, y el monitor de vista previa.
- Panel de tareas: Windows Movie Maker ofrece varios paneles distintos en los que puede trabajar según las tareas que desee completar.
- Guion grafico/ escala de tiempo: El área en que se crean y editan los proyectos se muestra en dos vistas: el guión gráfico y la escala de tiempo. Puede cambiar entre estas dos vistas al hacer una película.
- Guión gráfico. El guión gráfico es la vista predeterminada de Windows Movie Maker. Se puede utilizar para ver la secuencia o el orden de los clips del proyecto y reorganizarlos fácilmente si es necesario. Esta vista también permite ver los efectos o las transiciones de vídeo que se han agregado. Los clips de audio que ha agregado a un proyecto no se muestran en el guión gráfico, pero se pueden ver en la vista de escala de tiempo. En la siguiente imagen se muestra la vista de guión gráfico de Windows Movie Maker:
- Escala de tiempo. La vista de escala de tiempo proporciona una vista más detallada del proyecto de película y permite realizar ediciones más precisas. se usa para recortar clips, ajustar la duración de las transiciones entre clips y ver la pista de audio., asi como para revisar o modificar la temporización de los clips del proyecto.
- El monitor de vista previa: Permite ver clips individuales o un proyecto completo. Mediante el monitor de vista previa, se obtiene una vista previa del proyecto antes de publicarlo como película. Puede usar los botones situados debajo del monitor de vista previa para reproducir o pausar un clip, o bien para hacer avanzar o retroceder un clip fotograma a fotograma.
PASOS PARA LA CREACIÓN DE UN VÍDEO EN MOVIE MAKER
- Importar videos o imagenes del dsipositivo a la computadora.
- Importar archivos de video, imagenes y audio a movie maker.
- -comenzar a editar.
- Recortar, reorganizar y copiar clips de audio y video importados.
- Agregar transiciones y efectos.
- Agragar titulos y creditos de peliculas a tu proyecto.
- Publicar tu película y compartirla.
En el siguiente vídeo muestro un poco de lo que se puede hacer con movie maker
Haz clic en el siguiente link
CAMTASIA STUDIO
Camtasia es un capturador y editor vídeo que recoge como
fuente lo que pasa en tu pantalla. Gracias a él podrás, entre otras muchas
cosas, hacer screencasts y tutoriales como los que nosotros hacemos.
Camtasia se compone de varias aplicaciones: una para grabar el vídeo de tu
pantalla, otra para editarlo, otra para reproducirlo y una última que genera
una presentación con la producción final integrada en él. Los primeros que has
de aprender a manejar son el grabador (Recorder) y el editor (Studio).
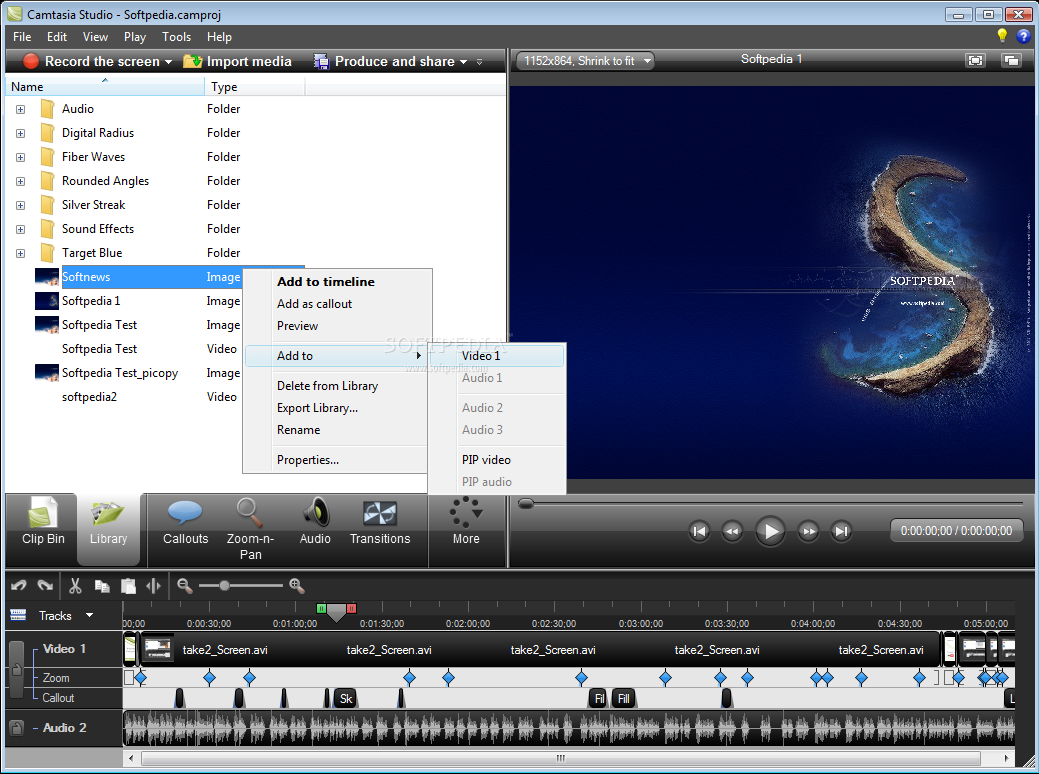 Camtasia es un programa
(o colección, más bien) con el equilibrio justo entre potencia y sencillez,
adaptado tanto a los usuarios que empiezan a compartir contenidos como los que ya
tienen incluso su público.
Camtasia es un programa
(o colección, más bien) con el equilibrio justo entre potencia y sencillez,
adaptado tanto a los usuarios que empiezan a compartir contenidos como los que ya
tienen incluso su público.
En este vídeo esta bien explicado el uso de este programa te invito a que lo visualices.
NERO VISION
Nero Vision es un programa "todo en uno": comprime
los archivos de vídeo soportados (AVI, DV, MPG, MP4, VOB...) a MPEG-2 si es
necesario, y realiza la autoría. El hecho de que la transformación a MPEG-2 sea
casi transparente para el usuario (ya veremos que algo podremos controlar, pero
bastante menos que con otros programas como TMPGEnc) es tanto una ventaja como
un inconveniente. Para alguien que empieza en el mundo del DVD es un chollo
porque los conocimientos que se necesitan son prácticamente nulos y permite
obtener resultados bastante vistosos y de calidad aceptable. Eso sí, al poder
configurar relativamente pocas cosas, si da problemas en la conversión poco
podremos hacer.
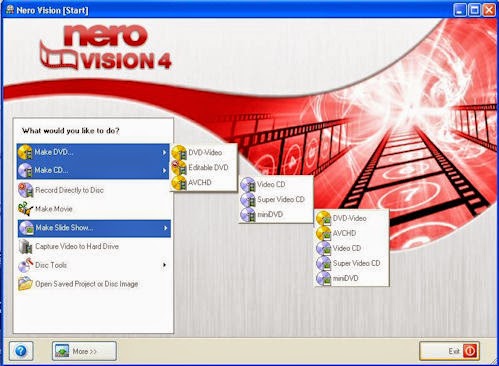 Este programa forma parte de Nero 7 Premium, un conjunto de
programas de manejo de datos, música, imágenes y vídeo. Para que funcione
correctamente y reconozca sin problemas la mayoría de formatos de vídeo y audio
que nos podemos encontrar, antes de hacer nada hay que tener instalados los
codecs correspondientes.
Este programa forma parte de Nero 7 Premium, un conjunto de
programas de manejo de datos, música, imágenes y vídeo. Para que funcione
correctamente y reconozca sin problemas la mayoría de formatos de vídeo y audio
que nos podemos encontrar, antes de hacer nada hay que tener instalados los
codecs correspondientes.
¿COMO USAR NERO VISION?
visualiza el siguiente tutorial. En este caso en nero vision 9





